Articles
Email
Links
Personal
Downloads
Photos
2002 Archive
2001 Archive
2000 Archive
1999 Archive |
|

|
Review by Jaddie
J. Dodd
October 9, 1999
|
|
Casady & Greene’s Spell Catcher is my
all-time favorite Mac OS utility. Spell Catcher is a system-wide
spelling checker, which means it works in all of your applications,
including the Finder itself, and provides several other extremely
handy utilities. It costs $49.95 for the boxed version, $39.95
for the downloadable version and $19.95 for the upgrade. It requires
Mac OS 8.1 or later and about 2M of system memory.
To the new Mac user the thought of a system-wide dictionary may
seem inconsequential, but it was the system-wide nature of Thunder
7 that earned it a place in Mac users’ hearts years ago.
As a matter of fact, Casady & Greene acquired Thunder 7 from
Baseline Publishing, completely rewrote the product and christened
it “Spell Catcher.” After rewriting the program a second
time and adding features and improving compatibility and performance,
Casady & Greene offers a Mac OS 8- and 9-savvy tool that I
just don’t want to compute without!
The main feature of Spell Catcher is that it works in any application
on your hard drive. Why is this such a big deal? Well, if you’ve
gone through all the trouble of adding many new words and proper
nouns to your word processor’s spelling dictionary and were
then frustrated when you realized that you’d have to add
all those same words to your email software’s spelling dictionary,
to your spreadsheet program’s spelling dictionary and then
to all of your other text-editing programs’ spelling dictionaries,
then you should appreciate having one central spelling checker
that’s integrated and immediately available in all of you
applications. With Spell Catcher you create only one set of new
words and proper nouns, and you have only one interface with which
to become familiar, which is primarily the Spell Catcher menu,
which looks like a checkmark (see Figure 1). The concept just rocks.
And thanks to Casady & Greene, so does its implementation.
Let’s take Spell Catcher for a spin.
|
|
|
Figure 1. The Spell Catcher menu.
|
|
You can have Spell Catcher make the alert sound of your choice
(or flash your menu bar) when you misspell a word, type a double
word, or make a punctuation or capitalization error. Upon hearing
the error, you can either visit the Spell Catcher menu and choose
Suggest Spelling for “[word you misspelled]” (see Figure
2), or you could press a keyboard shortcut (Command-Shift-[ is
the default, but you can pick your own shortcut) to have Spell
Catcher offer suggestions without having to use your mouse. Once
the Suggest Spelling window is open, you’ll see a list of
suggestions. If you see the word you meant to type, simply press
the number beside it and Spell Catcher will replace your misspelling
with the correct spelling. This is a fast process. You’ll
be delighted that your hands aren’t required to leave the
keyboard. And just in case you didn’t hear the error signal,
Spell Catcher will even suggest spellings for the last several mistakes
you typed.
|
|
|
Figure 2. Have Spell Catcher suggest spellings
for the unrecognized word.
|
|
Adding new words, like QuarkXPress, to your own dictionary
is quick and easy. When Spell Catcher alerts you of a misspelling,
open the Suggest Spelling window by going to the Spell Catcher
menu and choosing Suggest Spelling for “[word you misspelled]”.
Simply control-click the Learn Word button to assign the new word
to one of your dictionaries (see Figure 3). You’ve now “taught” Spell
Catcher that the word you typed is an acceptable word (see Note
1).
|
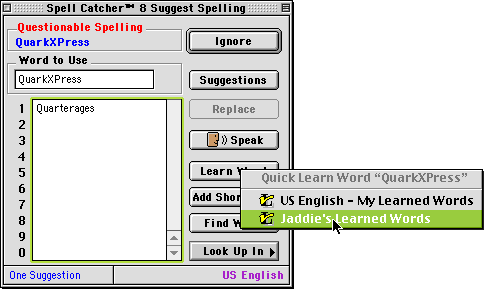 |
| Figure 3. The quick way to teach Spell Catcher
a new word. |
|
No offense to the venerable desktop publishing champ, but QuarkXPress is
a difficult word to type. The Q isn’t difficult to
type, but then you have to press the Shift key for X, then
press the other Shift key for P. The smart thing to do is
to have Spell Catcher type QuarkXPress for you.
Teach Spell Catcher how to type for you by choosing Edit Shorthand
Glossaries from the Spell Catcher menu. This will open the Edit
Shorthand Glossaries window (see Figure 4, animated). Then, in
the Entry field type a trigger, a letter sequence that will
tell Spell Catcher that you want it to type something for you.
In this example, use qx. Then click in the Expansion field
and type the whole word or words you’d like your trigger
to expand into. (Expansions can contain up to 1000 characters.)
In this case type QuarkXPress. Next, click the Add button,
then the Save button, then Done. (See Note
2.) Now when you type qx followed by a punctuation mark
or press Return, QuarkXPress will automatically be typed
by Spell Catcher. It’s almost eerie. You can set a trigger
to type your snail mail address, a long Latin expression or the
name of that place you can never remember how to spell. Almost
everyone who works in specialized fields will learn to depend on
and love this feature.
|
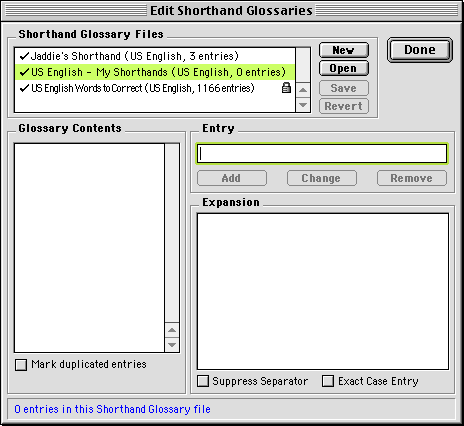 |
| Figure 4. The Edit Shorthand Glossaries window. |
|
Common misspellings are a breeze for Spell Catcher. Spell Catcher
recognizes 1166 common misspellings that are automatically corrected
as you type. For example, if you type teh, it’s automatically
changed to the; occational to occasional.
It’s a pleasure seeing Spell Catcher correct such mistakes
while you type.
Spell Catcher also comes with an extensive dictionary and thesaurus.
If you’d like to look up synonyms for a word, such as great, simply
select the word and choose Look Up Selection from the Spell Catcher
menu. Spell Catcher’s thesaurus contains over 550,000 entries.
See Figure 5. You can find the meanings of over 102,000 words by
selecting the word, choosing Look Up Selection from the Spell Catcher
menu and clicking the Dictionary tab. Have Spell Catcher pronounce
the word for you by clicking the Speak button. See Figure 5.
|
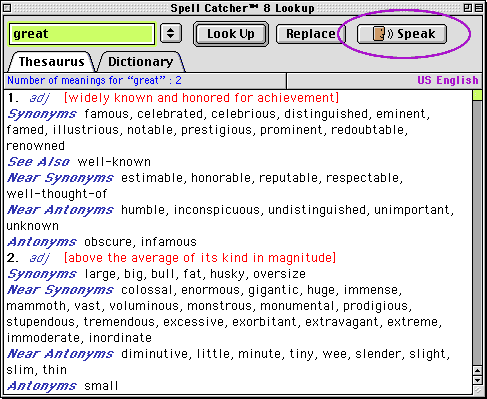
Figure 5. The Spell Catcher Lookup window.
|
|
Spell Catcher will even keep track of all your keystrokes and
save them to a text file. This is Spell Catcher’s Ghostwriter feature.
In the event of a crash, you can retrieve your keystrokes from
a previous work session.
Besides being a system-wide spell checker, dictionary, thesaurus,
and personal secretary, Spell Catcher is also a wonderful text-editing
utility. Spell Catcher features a bountiful toolbox of proofreading
and text-manipulation features. You can even combine these features
into your own macros and have Spell Catcher invoke them with a
single keyboard shortcut. Included modules are Capitalize Sentences,
Form Paragraphs, lowercase, Multiple Spaces to Single Space, Multiple
Spaces to Tab, Quote, Search and Replace, Smarten Quotes, Spaces
to Tabs, Statistics, Straighten Quotes, Strip Characters, Strip
White Space, Tabs to Spaces, Title Case, Title Case Strict, UPPERCASE
and Word Count.
If you enjoy composing email in your favorite word processing
package, then you’re likely to have at one time or another
sent email with “smart” (also known as curly or typographer’s)
quotes. When this gets sent through email, the message often contains
those distracting symbols shown in Figure 6.
|
|
Figure 6. Text garbled in America Online and email
software for intranets.
|
| You can easily fix such booboos—at least before
you send them—by having Spell Catcher straighten your quotes
before you send the email. Simply select the text that you wish to
send and choose Modify Selection from the Spell Catcher menu (see
Figure 7, animated). Then double-click Straighten Quotes to complete
the task. If you’re presented with an alert message such as
the one pictured in Figure 8, click the Paste button. Since you’re
sending your email as plain text (and hopefully, you do!), any formatting
information that’s lost is perfectly fine. You can even assign
a keyboard shortcut to this process so that your hands are never
required to leave the keyboard. |
|
Figure 7. This animation illustrates how easy
it is to clean the text in Figure 6.
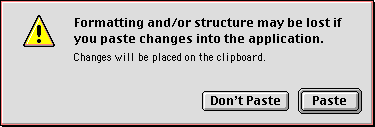
Figure 8. If pasting into an email application, click the Paste
button.
|
| I also find the Form Paragraphs feature quite useful.
Many Mac users use Netscape to surf the Web. When copying text from
a Web page in Netscape and then pasting the text into a word processor
or an email message, the text will often paste in with carriage returns
at the end of each line. It’s easy to have Spell Catcher clean
this up for you. Select the text you wish to change, then choose
Modify Selected... from the Spell Catcher menu and double-click “Form
Paragraphs”. Line endings take shape, as illustrated in Figure
9 (animated). |
|
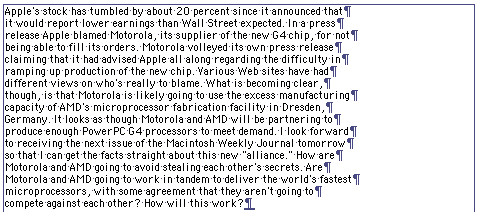
Figure 9. This animation illustrates the light
work Spell Catcher makes of cleaning up unnecessary line endings.
|
|
Maybe you work in a multilingual environment and would like Spell
Catcher to work with extra languages. Spell Catcher can locate
and fix your mistakes in 7 non-US English languages—Canadian
French, French, German, Italian, Spanish, Swiss German and UK English.
The Spell Catcher 8.0.1 update makes working with other languages
easier than with previous versions.
If you’ve already built dictionaries in your favorite word
processors, you can have the Spell Catcher 8 Converter, a utility
that gets installed when you install Spell Catcher, convert those
dictionaries to the Spell Catcher 8 format. This utility can convert
dictionaries from MacWrite II, Quark 3.x, Word 3-98, WordPerfect,
Correct Grammar, early versions of SpellsWell, Thunder 7, Spell
Catcher 1.x, Spell Catcher PC and Spell Catcher 8 PC.
As terrific as I believe Spell Catcher is, there are a few things
I’d like to see in future releases. One thing is a spiral-bound
manual. Nearly all software publishers now distribute their manuals
and quick start guides as Adobe Acrobat PDF files, at least in
downloadable distributions of their software. That’s tolerable,
but I’d also like to receive a hard copy of the manual by
mail. After all, it is David Pogue, author of many best-selling
Mac books, who wrote the manual for Spell Catcher 8 (as he did
for Casady & Greene’s Conflict Catcher 8). My LaserWriter
has no problem churning out the 96-page manual, but it’d
still be nice to have a perfect-bound manual to complement such
an outstanding Mac OS utility.
Unlike the first version of Spell Catcher, the new Spell Catcher
runs as a standalone application. I’m sure Spell Catcher’s
programmer had his reasons for rebuilding his product as a standalone
application, but I’d like the option of running Spell Catcher
as a faceless background application, which means it could
load at bootup just like it does now, but it wouldn't appear in
the Application menu (the top, rightmost item in the menubar).
I’m not sure this is technically possible, but I see no advantage
in having Spell Catcher in the Application menu.
Lastly, the first version of Spell Catcher required you to specify
the applications in which Spell Catcher would be active. The new
Spell Catcher is now available by default in every application
you use, even applications like Photoshop and Internet Explorer.
To keep Spell Catcher to out of the way in such applications, you
must visit the Spell Catcher menu, choose Preferences..., click
the radio button beside the application’s name, choose Interactive
Checking and then uncheck the “Interactive checking on” checkbox
(see Figure 10). Spell Catcher will stay out of your way for the
current and subsequent work sessions.
|
|

Figure 10. Spell Catcher’s application-specific
preferences.
|
|
These peccadilloes withstanding, I still rate Spell Catcher as
a 5-star utility. It’s one of those tools that makes a Mac
even more Mac like by extending the Mac’s easy-to-use interface.
Spell Catcher is a tool that not only causes you to be more productive,
but also to better enjoy your work and your Mac. Having immediate
and integrated use of such a powerful and friendly tool is a real
plus—no matter whether you’re writing a letter to a
friend or are drafting your doctoral dissertation. As Bob LeVitus
says, Spell Catcher “is the most useful utility program a
writer can own.”
For another review of Spell Catcher, see Owen Linzmayer’s
(author of The Mac Bathroom Reader and Apple Confidential:
The Real Story of Apple Computer, Inc.) review in the November
issue of MacAddict.
Spell Catcher was just revved to 8.0.1. The update provides
many refinements, a few fixes and Mac OS 9 compatibility. For
update details, see the Spell
Catcher Update Web page.
|
|

